Votre smartphone sur l'écran du PC
Vous disposez d’un smartphone sous Android et d’un PC sous Windows.
Sur votre smartphone vous avez des applications; par exemple les cartes Navionics ou encore Wheather 4D, SailGrib…
Vous aimeriez bien visualiser sur l’écran de votre PC le contenu de votre smartphone ? de plus en plein écran ? voir piloter vos applis à partir du PC et de sa souris ? cet article est fait pour vous !
Etape 1 : Configurer votre téléphone.
- Télécharger dans le play-store l’application « MyPhoneExplorer Client »
- Installez la.
Etape 2 : Configurer votre PC
- Télécharger le logiciel « MyPhoneExplorer » vous le trouverez sur ce site : http://www.fjsoft.at/en/downloads.php
- Installez le
Etape 3 : faire communiquer le smartphone et le PC.
MyPhoneExplorer peut utiliser 3 modes : Le Wifi, le câble USB, le Bluetooth. Nous laissons de côté le Bluetooth qui ne répond pas à nos besoins. Je suppose maintenant que nous sommes en mer, avec ou sans réseau sur le smartphone.
Utilisation du Wifi
- Désactivez le Wifi sur votre smartphone (image 1)
- Activer le partage de connexion (configurer le si c’est la première fois : Nom et sécurité) (image 2 et 3)
- Lancer l’application MyPhoneExplorer sur le smartphone (image 4)
- Noter l’adresse IP (du type 192.168.43.1)
- Sur votre PC : Vous n’avez pas d’internet vous êtes connecté à aucun réseau. (si vous avez une connexion vous devez vous déconnecter)
- Connectez-vous au réseau de votre téléphone (vous venez de partager sa connexion) (image 1)
- Si vous n’avez pas de réseau sur le téléphone vous obtenez une connexion « limité ».
- Lancer le logiciel MyPhoneExplorer
- Dans le menu choisir « fichier » puis « Option »
- Dans l’écran choisir « Adresse IP fixe » et indiquez l’adresse notée sur votre téléphone. (image 2)
- Connecter le PC et le téléphone par « Fichier » puis « connecter », noter la réussite de la connexion. (image 3)
- Dans le menu « outils » choisir « Ecran virtuel / partage d’écran » (image 4)
- Vous obtenez alors une fenêtre avec l’image de votre téléphone. Si vous affichez Navionics vous avez la carte à l’écran (Image 1)
- Vous pouvez avec le bouton mettre en « plein écran » (image 2)
- Vous pouvez aussi déplacer la fenêtre et afficher à coté un autre logiciel de navigation… (image 3)
- Notez que vous ne pouvez pas en liaison Wifi commander le smartphone avec la souris du PC.
- Les mouvements de l’écran du smartphone sont bien sur visible sur le PC
L’avantage de votre liaison par Wifi est que vous pouvez déplacer le téléphone à l’extérieur tout en conservant l’image à la TAC.
Nous allons maintenant voir qu’avec une liaison par câble USB il est possible d’utiliser la souris (ou touchpad) du PC pour piloter le smartphone…
Utilisation du câble USB
- Pour que cela marche il faut activer le « Débogage USB ». Comment faire ? c’est peut-être différent selon les téléphones pour le mien il faut
- Aller dans paramètres puis « Système » puis « A propos du téléphone » et tout en bas appuyer 7 fois sur « numéro de build »
- Vous obtenez alors une nouvelle option dans « système » qui est « Options développeurs ».
- Dans ces options cherchez et cochez « Débogage USB »
- Si c’est différent chez-vous une petite recherche sur internet vous donnera la solution.
- La suite est identique au début de l’article.
- Brancher le câble USB entre le téléphone et le PC (choisir l’option de base, chargement seul)
- Lancez MyPhoneExplorer sur le téléphone. L’écran doit indiquer OK pour le câble USB (image 1)
- Puis lancer MyPhoneExplorer sur le PC, dans options choisir USB se connecter puis partage d’écran.
- Vous devez obtenir la même fenêtre de partage d’écran.
- Mais vous POUVEZ utiliser votre souris dedans. Il y a parfois des « bizarreries » le déplacement des cartes avec la souris marche avec l’appli C-Map et ne marche pas avec Navionics.
Si vous rencontrez des difficultés vous pouvez laisser un commentaire sur cet article.
Ou sur le forum AvRM : http://www.rm-asso.org/forum/viewtopic.php?f=3&t=2038
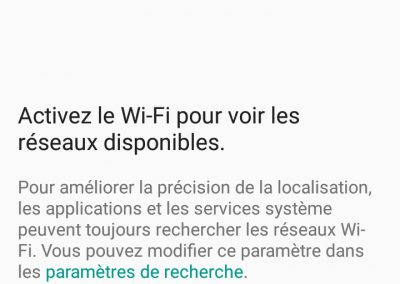







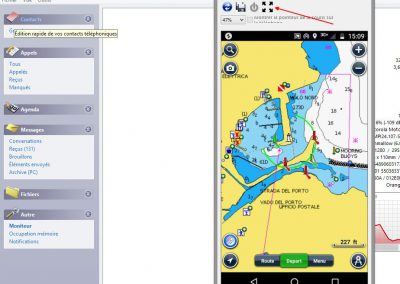
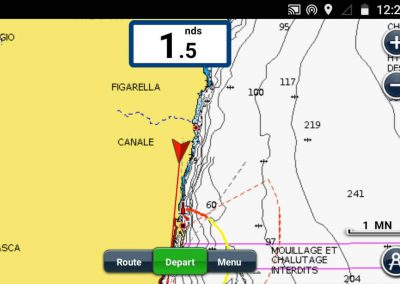


Rétroliens/Pings